Generally speaking, a website contains a plenty of data, like pictures, videos, web code files, website theme, etc. which takes you a lot of time, energy, and even money to develop. Thus, one of the most important things is make sure your website safe. For now, many people will choose WordPress to establish your website for blogging, managing your content or selling products, etc. It’s quite important for you to backup your WordPress or other websites to a safe place.
OneDrive is a file hosting service operated by Microsoft as part of its suite of Office Online services. It allows you to store files and other personal files. OneDrive provides strong technical support for users. If you happen to have an OneDrive account, you could backup website to OneDrive safely.
Typically, you may backup WordPress site or other websites manually like this: Package your web site files so that backup copies can be sent to another server or cloud drives; or you back it up directly to your company's local server; Or other ways to backup site. These ways may complex for you and are not safe for your website data. However, is there any easier and safer way to backup website?
Definitely, the best free web-based online data backup program – AOMEI Database Backupper, which enables you to backup websites as well as databases to cloud drives. For now, it supports FTP and SFTP websites, MySQL databases, etc. You could choose backup website to OneDrive, Google Drive and Dropbox, or download the backup copy from cloud to your local hard drive. It will offer you more features in the near future.
Before you backup WordPress site or other websites to OneDrive via AOMEI Database Backupper, here are some preparations:
1. Click the Management -> Sources at the top of page.
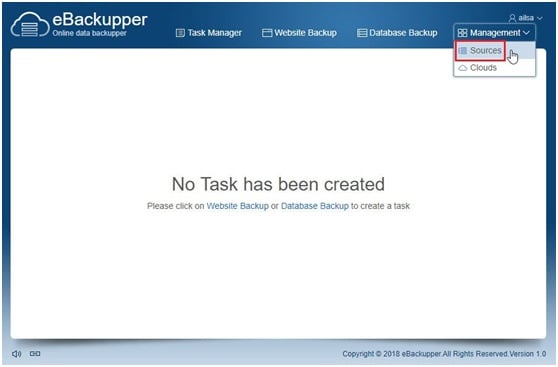
2. Select Web Source->Add Website Source to add your WordPress or other websites.
3. A Connect FTP/SFTP window will show up. Input your WordPress website authorization information and click Connect to add your website.
1. Click Management -> Clouds at the top of main window.
Step 4. Then, you need to add Dropbox (or other cloud drives) as the destination. Click Select Cloud Drive - Add Cloud Drive. Then, select Dropbox in the drop-down menu of the pop-up window.
2. Press Add Cloud Drive button.
3. Choose OneDrive to save your website backup copy, and click Next.
4. After entering Display Name, click Add OneDrive Account.
The OneDrive will be added successfully now.
After adding your websites and the OneDrive, you could do your WordPress or other websites backup free to OneDrive easily and securely. Below are the instructions:
1. Select Website Backup on the tool bar.
2. Click + Add the Web Files you want to backup.
3. Choose all files on your website to backup, and click OK.
4. Press Select Cloud Drive button to choose OneDrive to save your websites backup.
Tip: You could enable Schedule option to automatic backup website to OneDrive once/daily/weekly/monthly depending on your demands.
5. Tick Start Backup Now to start backup your websites safely.
Tip: AOMEI Database Backupper allows you to download the backup copy from the cloud to your local hard drive.
There is something you should be aware of that the more data you backup the longer time will be cost. Besides, this website backup freeware – AOMEI Database Backupper, has the ability to automatic schedule backup, selective backup and restore, select multiple websites or databases in one task, restore backup copy to original site or another advanced location, allow power-off backup, etc.
One simple click to backup websites as well as databases online data and save them to your private cloud drives. AOMEI Database Backupper currently supports Google Drive, Dropbox and OneDrive and more
One-click restore target website or database from backups saved on cloud. One-click rescue failed website/database from data loss and reduce financial loss as much as possible for you.
Specially restore websites or databases to other locations instead of original one; migrate websites/databases to a new platform to achieve better performance.